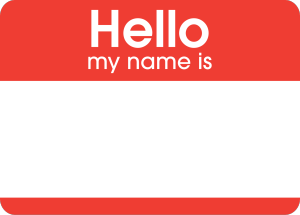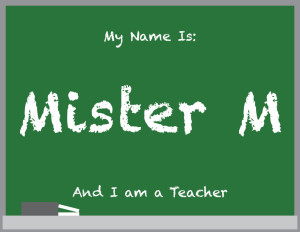Objective:
Students will demonstrate an understanding of the principles of design by re-designing a real-world flyer advertisement.
- None
- InDesign Page Layout
- Horizontal Width
- Vertical Width
- Document Grid
- Snap to Grid
- Margins and Columns
- Principles of Design (Contrast, Repetition, Alignment and Proximity)
Let’s face it. There’s a lot of ugly flyers on the walls of this campus.
If they’re not ugly, they’re just plain and boring. Regardless, nobody pays attention to them and that completely defeats the purpose of a flyer. With all that you’ve learned about design, there’s no reason why you couldn’t improve on the ugly, boring, attention-starved flyers littering the walls of this school and help make the campus a more beautiful place to live and read.
Instructions:
Open a new InDesign document. Use the standard default size of paper and margin settings.
- Create a new folder with your name on it and save all files and images in the same folder as the InDesign document.
- Select a flyer from the front table, and use everything that you’ve learned about typography, page layout and the Principles of Design to improve on its design. Make it better than it was before!
- You must use all the text on the page and re-type it exactly as it appears on the page. You may not use any of the typefaces or images on the original page.
- You may download fonts from the web, as long as they are free and you convert the type to Outlines before you turn in your completed assignment.
- Go out on the Internet and find one or more pictures that you can use to recreate the ad. Make sure they are of appropriate size and quality, and are not watermarked or otherwise labeled.
- These will be printed on a black and white printer (Printing lots of color copies is expensive!), so you may only use black, white and shades of gray in your design.
- You must save the images you find in the assignment folder, and place them in InDesign. DO NOT copy and paste them or drag them directly from the web browser into InDesign.
- Use search engines like Google Image Search to look for images. Your pictures don’t have to be an exact match for the ad, but you’ll want to find something relevant to the flyer’s message.
- Turn on your grids and use the Snap to Grid setting to align your images and text. Leave at least one square of space between all images and text.
- Have your completed ad checked by Mr. Marmolejo, and upload the entire contents of your project folder into the Google Classroom assignment post entitled “Redesigning an Advertisement Project 2017” by end of class on Thursday, October 5th.
Teacher Pacing Due Date: October 5th, 2017