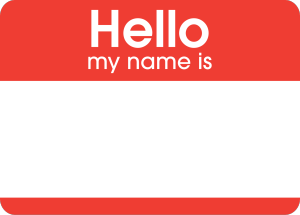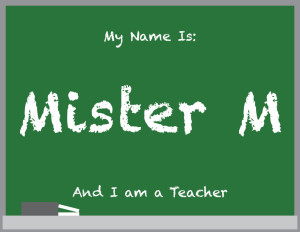Objective:
I can use InDesign, Photoshop and the Principles of Design to create an effective advertisement for a real-world holiday attraction.
Links:
The North Pole Experience: https://www.northpoleexperience.com/
The Polar Express: https://www.thetrain.com/special-events/the-polar-express/
Glendale Glitters: https://www.glendaleaz.com/glitters/
Las Noches de las Luminarias: https://www.dbg.org/events/las-noches-de-las-luminarias-0
Zoolights: https://phoenixzoo.org/event-items/zoolights/
Topics Discussed:
Principles of Design
“Picture in Text” using Clipping Mask from Layer technique
Photoshop Image Manipulation
Composite Image
Assignment:
- Choose one of the holiday attractions above, and design an advertisement to promote it.
- You will design the ad in InDesign, using images edited in Photoshop.
- Design the advertisement using the text provided on the instruction sheet attached to the bottom of this post.
- After you read the text, go to the websites and read about the holiday attractions to get ideas on what to do with your advertisement design.
- The title text must use the “picture in text” technique. You must use Photoshop to make the “picture in text” titles using Clipping Masks.
- You must combine a minimum of three (3) pictures (clip art or found on the Web) in Photoshop to make a convincing Composite Image
- DO NOT USE ANY OF THE IMAGES ON THE OFFICIAL WEBSITES! FIND OR CREATE YOUR OWN!
- Must demonstrate use of contrast through a dominant image
- Use the Principles of Design (C.R.A.P.) to determine how you organize and place your graphics and text.
- The text can use be used in any order that you think makes the most sense.
- Ad size: 11″ x 17″ (landscape)
- Limit your design to two fonts only
- Upload all pictures that you used in the design and the InDesign file with your name on it to the Holiday Ad assignment posting on the Google Classroom page by Monday, December 3rd.
Attachments:
Christmas Advertisement Instruction Sheet
Assigned: November 26th, 2017
Teacher Pacing Due Date: December 3rd, 2018