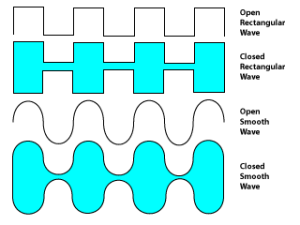Objective:
Students will be able to use Live Trace and Live Paint to color hand-drawn artwork that was converted to digital artwork using a scanner so that they can more easily apply color to their hand-drawn or digitally produced art.
Topics Discussed:
- File > Place
- Live Trace
- Live Paint
- Gap Options
- Swatches Panel
- Adjusting settings in the New Document dialog box.
- Establishing multiple artboards.
Assignment:
Create a new artboard in our current document to complete this activity.
Follow along with the in-class tutorial to learn a new method for converting imported raster graphics to vector graphics called Live Trace, as well as a technique for recoloring vector graphics called Live Paint.
- After you have watched the tutorial, import the Robot Sketch 01.psd file below on to your first artboard using File > Place.
- Follow the steps in the tutorial to apply Live Trace to the artwork (converting it to vector graphics).
- Next, follow the steps in the tutorial to activate Live Paint, and use Live Paint to color in the robot.
- DO NOT use the Paint Brush, the Blob Brush or any other drawing tool to color in the robot. Use Live Paint only.
- Be sure to pay attention to the Gap Options mentioned in the tutorial, so your Live Paint doesn’t bleed out all over your artboard.
- When the second robot is successfully colored in, save your document. Confirm that you have both the hand-traced and Live Traced artboards complete, and turn it in to today’s assignment post on our Google Classroom page.
Sample Image File Link:
Robot Sketch 01.psd
Assigned: February 2nd, 2023
Teacher Pacing Due Date: February 3rd, 2023