Objective:
I can use the Internet to find out more about the different parts of letters and what these parts are named.
Web Links:
A-Z Anatomy of Type
Type Anatomy: A Visual Guide to the Parts of Letters
Topics Discussed:
- Typography
- Letter Anatomy
- Uppercase
- Lowercase
- Small Caps
- Baseline
- X-height
- Ascender
- Descender
- Serif
- Terminal
- Stem
- Crossbar
- Bowl
- Counter
- Shoulder
- Ligature
Assignment:
Visit the A-Z Anatomy of Type webpage or the Type Anatomy: A Visual Guide to the Parts of Letters in the links provided. Read through the articles to learn about Letter Anatomy, and the standard set of names for the parts of a letter.
- Open your Text Week document in Illustrator and go to the fourth (lower left) artboard.
- For each of the fifteen vocabulary terms:
- Create a headline in Point Type with the vocabulary word itself
- Use Area Type to write the definition of the vocabulary word. Use complete sentences, and you may copy and paste definitions (Just make sure you are copying the correct definition!).
- Use Point Type and the line or shape tools to demonstrate what each of the vocabulary terms looks like. Use the pictures on the website as a guide, but DO NOT copy the website’s images into your document. Use a red-colored stroke on your lines and shapes to show the part of the letter the vocabulary word is describing.
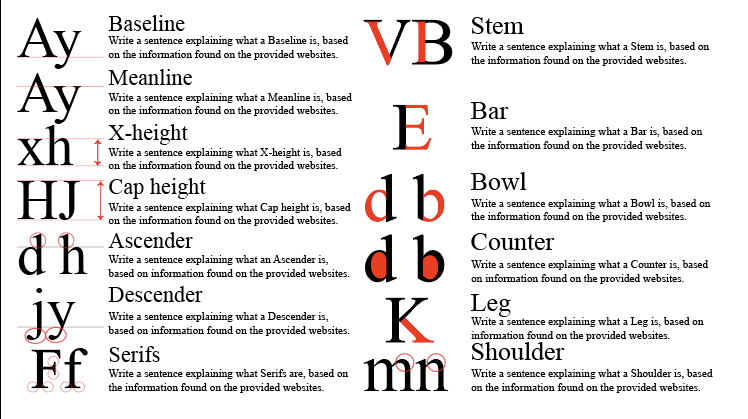
- You should have a headline, a definition and a graphic for each of the following terms:
- Uppercase
- Lowercase
- Small Caps
- Baseline
- X-height
- Ascender
- Descender
- Serif
- Terminal
- Stem
- Crossbar
- Bowl
- Counter
- Shoulder
- Ligature
- Save your document. Make sure that you have all four Artboards completed, and turn it in to today’s Assignment Post in our Google Classroom to complete the Typography Week activities.
Assigned: February 13th, 2024
Teacher Pacing Due Date: February 14th, 2024

