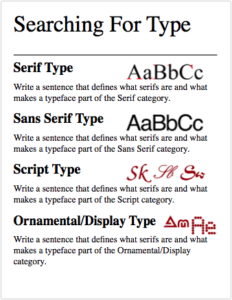In today’s assignment we will learn how to use Adobe Fonts and free resources on the Internet to find and download new fonts.
Objective:
- I can demonstrate my ability to identify and utilize typefaces from the four major typeface categories by locating and utilizing font resources from Adobe and on the Internet so that I can most effectively communicate written messages.
Vocabulary Words:
- Type
- Typeface
- Font
- Serif
- Sans Serif
- Script
- Ornamental/Decorative/Display
Links:
Adobe Fonts: https://fonts.adobe.com/
DaFont.com – Download Free Fonts: https://www.dafont.com/
Topics Discussed:
- Serif Fonts
- Sans Serif Fonts
- Script Fonts
- Ornamental/Decorative/Display Fonts
Assignment:
- Follow along with today’s in-class presentation to learn about the paid Adobe Fonts utility and free font resources on the Internet.
- Check out the Adobe Fonts and DaFont.com links. We will discuss in class how these sites make it easy to download and install new and useful typefaces for use in your designs.
- Download and install five new fonts and use the actual font to write the name of each font in 36 point type on the 3rd artboard. We will be using these and other fonts to complete the 4th artboard by the end of this week!
Assigned: February 25th, 2025
Teacher Pacing Due Date: February 26th, 2025